VLOOKUP
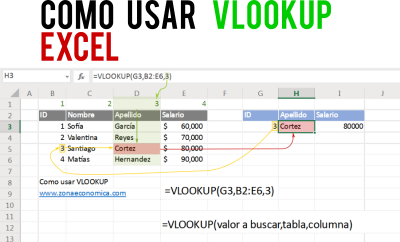
VLOOKUP es una fórmula que busca un valor en una tabla. La fórmula nos pide un dato para saber en que fila buscar. Por ejemplo, el nombre y apellido de un empleado. Luego, nos pide que necesitamos saber. Por ejemplo, si tenemos una tabla de empleados con nombre y apellido, teléfonos y salarios, y queremos saber el salario de un empleado, debemos indicarle el nombre y apellido, y luego indicarle que necesitamos saber el salario de esa persona.
Esto es particularmente útil si tenemos una tabla con una gran cantidad de datos. En el ejemplo que les presento mas abajo, tengo solo cuatro empleados, pero imagínate que tienes una plantilla con 1500 empleados. En este caso, buscar los datos manualmente será tedioso y propenso a errores que pueden costar caro. Para evitar que te suceda esto, continua leyendo...
Para usar VLOOKUP, tienes que seguir el siguiente procedimiento:
- Ingresar la fórmula: escribe '=VLOOKUP' y abre paréntesis.
- Ingresa la celda que contiene el valor a buscar. Y luego coma. También puedes ingresar el valor a buscar manualmente, pero siempre es útil poder ver lo que estamos buscando en una celda separada.
- Ingresa el rango de la tabla con los valores a buscar. Y luego coma.
- Ingresa el número de la columna con el dato que quieres extraer. Luego cierra paréntesis y presiona enter.
En el siguiente vídeo puedes ver como se usa VLOOKUP.
Federico "VLOOKUP" [en linea]
Dirección URL: https://www.zonaeconomica.com/vlookup (Consultado el 03 de Nov de 2025)
