Cómo calcular el VAN con Excel
En este artículo explicamos como calcular el VAN con Excel. La función para calcular el VAN se llama "NVP", de "Net Present Value". Si utilizas una versión de Excel en español, puede que la función para calcular VAN se llame "VNA".
El VAN representa el valor actual neto de una inversión y se usa para calcular el valor que un proyecto agrega o disminuye, en términos presentes. Si el VAN es positivo, se considera que la inversión en cuestión es conveniente, y viceversa si es negativo. El VAN utiliza una tasa de descuento para actualizar los flujos de fondos, dado que tiene en cuenta el valor tiempo del dinero (un beneficio en el futuro tiene menor valor que un beneficio de igual monto en el presente).
La tasa de descuento a utilizar es el rendimiento (usualmente anual) de la mejor alternativa de inversión disponible. Esta será diferente para cada inversor o empresa. La tasa de descuento es muy importante, dado que puede modificar el valor del VAN.
PASO 1
El primer paso es ingresar los datos del flujo de fondos de nuestro proyecto de inversión. El primer año, usualmente el flujo es negativo, dado que contiene la inversión incial.
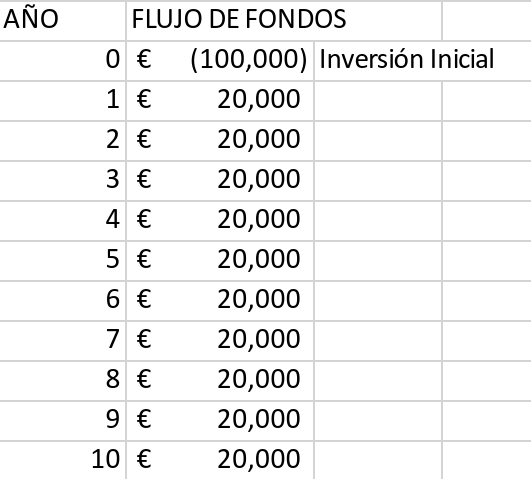
PASO 2
Ingresar en otra celda, la tasa de descuento anual. Tenga precaución de agregarla como porcentaje (10% en este caso) o bien con los decimales correctos (0.1 si es 10%).

PASO 3
Ingresar la función NPV (si usa una versión de Excel en Inglés) o VNA (si usa la versión de Excel en español). La función tiene 2 argumentos:
1. La tasa de descuento
2. El flujo de fondos
Sin embargo, hay que tener en cuenta que el cálculo del VAN usando Excel comienza con el flujo de fondos del período uno, y no con la inversión inicial. Por lo tanto, la inversión inicial no debe ser incluida en los argumentos de la función NPV. Nota: muchos sitios web calculan mal el VAN, porque incluyen la inversión inicial en la fórmula.. La inversión inicial debe ser restada, pero como nosostros la ingresamos con números positivos, debemos sumar el valor de la celda. Si se ha ingresado la inversión inicial con números positivos, hay que restar el valor de la celda. Entonces la fórmula final queda de este modo:
=NPV(F4,B6:B15)+B5
Donde:
- F4 contiene la tasa de descuento
- B6:B15 contiene el flujo de fondos a partir del período 1
- B5 contiene la inversión incial, en valores negativos.
Presiona Enter. Excel calculará el VAN y lo mostrará en la celda donde ingresaste la fórmula.

Federico "Cómo calcular el VAN con Excel" [en linea]
Dirección URL: https://www.zonaeconomica.com/como-calcular-el-van-con-excel (Consultado el 30 de Abr de 2025)
